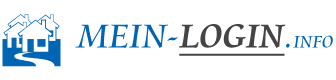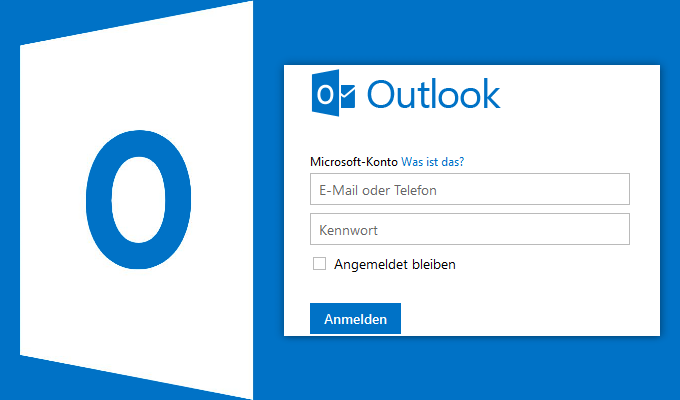Viele Nutzer von Outlook.com (ehemals Hotmail, MSN) kommen mit der Oberfläche und den Features beim Webmailer aus dem Hause Microsoft gut zurecht, möchten hierbei aber eine eigene Domain nutzen und nicht @outlook, @hotmail bzw. @live usw.
Diese Anleitung beschreibt Schritt für Schritt die Vorgehensweise anhand der E-Mail-Adresse outlook@mein-login.info, die es lediglich durch Ihre eigene Adresse zu ersetzen gilt – z.B. max.mustermann@ihre-domain.tld.
Seiteninhalte
Was benötige ich für eine eigene E-Mail-Domain?
Alles was Sie hierfür brauchen ist eine eigene Internetadresse – egal ob diese auf .de, .com, .net usw. endet – und die Möglichkeit bei Ihrem Provider ein E-Mail-Postfach (keine Weiterleitung) anzulegen. Das sollte bei den meisten Domain-Paketen der Fall sein. Registrieren lässt sich die eigene Domain, falls noch nicht vorhanden.
Im hier gezeigten Beispiel ist dies All-Inkl. Aber auch bei Domainfactory, One.com, 1&1 Webhosting, Strato und bei vielen anderen funktioniert die hier vorgestellte Anleitung ähnlich.
1. E-Mail Postfach für Ihre Domain anlegen
Loggen Sie sich bei Ihrem Provider, also dort wo Sie die Domain registriert haben, ein. Wechseln in den Bereich, in dem sich E-Mail Postfächer anlegen lassen und legen Sie eine neue Adresse an bzw. nutzen Sie eine bereits vorhandene. Wählen Sie ein sicheres Passwort und notieren Sie sich das zwischenzeitlich in einer Textdatei, um es später einfach per Copy&Paste übernehmen zu können.
Manche Anbieter generieren einen Benutzernamen, bei anderen ist es einfach die E-Mail-Adresse. Notieren Sie sich auch diesen kurzfristig. Falls Sie bei Ihrem Provider den Posteingangs- und Postausgangs-Server an dieser Punkt angezeigt bekommen, notieren Sie sich auch diese. Sie werden sie im nächsten Schritt benötigen.
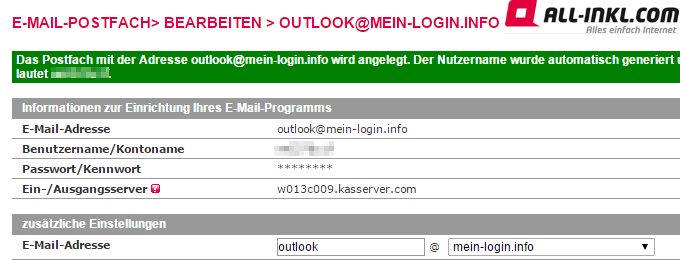
Damit haben Sie ein funktionierendes E-Mail-Postfach, das sich klassisch per Outlook, Thunderbird & Co. abrufen ließe und auf diesem Weg auch das Empfangen und Senden von E-Mails mit Ihrer eigenen Domain ermöglicht.
Aber, hier soll es um die Nutzung vom Outlook.com als Webmailer bzw. Ihrer E-Mail-Schaltzentrale gehen und somit ist nun der 2. Schritt bei Outlook.com erforderlich!
2. Einstellungen bei Outlook.com vornehmen
Wechseln Sie in Ihr Microsoft Live-Konto unter https://login.live.com, melden Sie sich mit Ihren Zugangsdaten an und klicken Sie oben rechts auf das Symbol für Einstellungen .
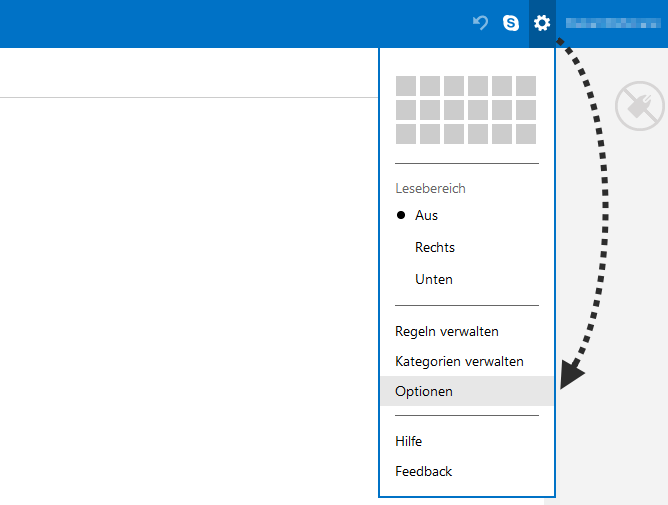
Es öffnet sich daraufhin eine Seite mit einer Vielzahl an Optionen. So lassen sich hier u.a. Kontodetails verwalten, Weiterleitungen einrichten, eine Signatur anlegen, Aliase erstellen, persönliche Anpassungen vornehmen und vieles mehr.
Um Outlook mit einer eigenen E-Mail-Domain nutzen zu können, sind Einstellungen unter dem Punkt Ihre E-Mail-Konten vorzunehmen. Klicken Sie anschließend auf Konto zum Senden und Empfangen hinzufügen und öffnen Sie im ersten Schritt Erweiterte Optionen, da Sie nur hier wichtige und sinnvolle Einstellmöglichkeit von Hand vornehmen können.
Konto zum Senden und Empfangen hinzufügen
Klicken Sie hier auf das Bild mit der Lupe. Im vergrößerten Screenshot finden Sie die aufgeführten 13 Formularfelder und was Sie dort eintragen müssen.

- Schreiben Sie Ihren Namen und ggf. Firmennamen. E-Mail-Empfänger sehen diese Informationen direkt in ihrem Posteingang. Empfehlung bei einer Firmen-Mail ist hierfür: „Ihr Firmenname GbR – Max Mustermann“ (ohne Anführungsstriche und nicht zu lang wählen)
- Ihre E-Mail-Adresse, die Sie künftig über die Oulook.com-Oberfläche nutzen möchten (z.B. outlook@mein-login.info)
- Die POP3-Serveradresse (Posteingangsserver) haben Sie sich ggf. im Schritt weiter oben bereits notiert. Sie finden diese in der E-Mail-Verwaltung Ihres Providers.
- Der Port des Posteingangsservers ist meist 995, wenn Ihr Provider eine SSL-Verbindung zulässt. Ansonsten 110.
- Wenn möglich, dann die sichere Verbindung (SSL) anwählen (ist abhängig von den Einstellungen Ihres Providers).
- Nicht zu empfehlen ist Belassen einer Kopie der E-Mails auf dem Server. Damit würde Ihr Postfach bei Ihrem Provider irgendwann voll laufen; zudem müssten Sie E-Mails doppelt bearbeiten. Haken hier entfernen und von Outlook.com abgerufene E-Mails auf dem Mailserver Ihres Domain-Providers löschen lassen.
- Den Benutzernamen (oftmals die angelegte E-Mail-Adresse) eintragen.
- Das (sichere) Kennwort hier eintragen/ kopieren.
- E-Mail über den Server Ihres Anbieters senden auswählen.
- Serveradresse des Postausgangsservers (SMTP) eintragen. Sie finden diese in der E-Mail-Verwaltung Ihres Providers bzw. haben sich diese im Schritt weiter oben bereits notiert.
- Den Port für den Postausgangsserver erfahren Sie ebenfalls beim Domain-Provider. Lässt dieser eine verschlüsselte Verbindung zu (empfohlen), dann sollte es der Port 465 sein. Alternativen sind in der Regel der Post 25 oder 587.
- Wenn möglich, dann die sichere Verbindung per SSL/ TLS verwenden.
- Gleichen Benutzernamen und gleiches Kennwort zum Senden und Empfangen von E-Mails verwenden ist in den meisten Fällen die richtige Wahl. Bei einigen Providern kann es hier aber auch unterschiedliche Daten geben.
Speichern Sie die Einstellungen durch einen Klick auf Weiter.
Nun wird versucht eine Verbindung zum Posteingangs- und Postausgangsserver (dies kann bei Ihnen auch der selbe sein) aufzubauen. Sollte es einen Fehler geben, weist Outlook.com Sie mit einer Meldung darauf hin.
Typische Fehler sind falsch eingetragene Zugangsdaten oder fehlerhafte Einstellungen bei den Serveradressen sowie deren Ports. Falls bei Ihnen eine Fehlermeldung ausgegeben wird, dann überprüfen Sie alle soeben gemachten Einstellungen nochmals und vergleichen Sie diese gewissenhaft mit den Informationen Ihres Mail-Domain-Providers.
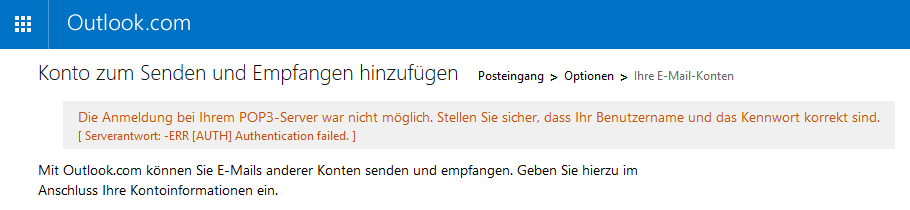
Konto zum Senden und Empfangen erfolgreich hinzugefügt
Wenn alles bis hier her geklappt hat, bekommen Sie im nächsten Schritt die Frage gestellt, wo E-Mails an die soeben eingerichtete Adresse gespeichert werden sollen.
Das kommt nun auf Ihre Arbeitsweise an! Wenn Sie alle E-Mails zusammen im Posteingang, also alle in einem Ordner, bevorzugen, dann wählen Sie diesen Punkt. Möchten Sie lieber Ihre E-Mails in unterschiedlichen Ordnern sortiert haben, so legen Sie sich an dieser Stelle einen neuen Ordner an und vergeben eine passende Bezeichnung.
Klicken Sie auf Weiter und das Konto wird eingerichtet.
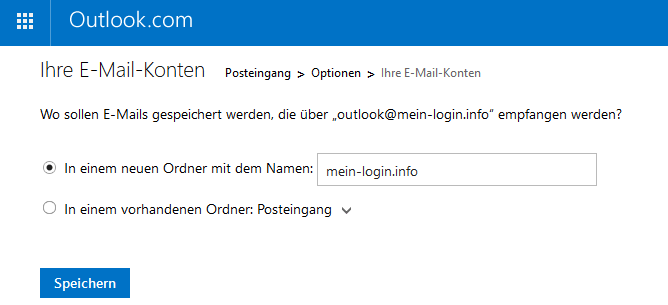
Sie können nun E-Mail von diesem Konto senden und empfangen.
Outlook.com beginnt nun mit dem Abrufen von E-Mails. Bei einer großen Anzahl von E-Mails kann es bis zu einem Tag dauern, bis alle E-Mails abgerufen wurden. Vielen Dank für Ihre Geduld.
Die Einrichtung ist damit abgeschlossen
Outlook.com überprüft daraufhin Ihr Postfach bei Ihrem Domain-Provider zyklisch, ruft E-Mails dort ab und ordnet eingegangene Mails im Posteingang bzw. im angelegten Ordner ein. Schicken Sie sich dazu einfach eine Testmail an die neu eingerichtet Adresse und warten Sie einfach ein paar Minuten.
Zudem ist es ab sofort möglich, unter der neuen E-Mail-Adresse per Outlook.com Webmailer E-Mails zu verschicken. Hierfür beim Schreiben einer neuen E-Mail – aber auch beim Weiterleiten oder Antworten – das Feld Von anklicken und der sich öffnenden Klappbox die neue Adresse auswählen.
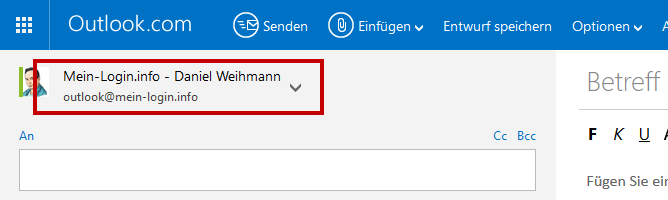
Probieren Sie das ganze aus und schicken Sie sich selbst von der neu eingerichteten Adresse eine Testmail an eine bestehende E-Mail. Wenn alles wie gewünscht funktioniert ist die Einrichtung hiermit beendet. Unter Einstellungen > Optionen > Ihre E-Mail-Konten > Hinzugefügte Konten > Details lassen sich alle Einstellungen nochmals bearbeiten.
Ihnen hat diese Anleitung weiter geholfen/ gefallen, dann teilen Sie die Seite bei Facebook & Co. oder verweisen Sie von Ihrer eigenen Homepage darauf – das hilft dann auch anderen Nutzern.
Link: https://mein-login.info/outlook-com/outlook-mit-eigener-domain/
Hier finden Sie weitere Beiträge zum Thema Outlook.com.